openEO web editor
The openEO Web Editor is a web-based graphical user interface (GUI) designed to interact with the openEO API visually. It offers a user-friendly platform for performing various Earth Observation data processing tasks. These tasks include querying available data, defining processing workflows, executing processes, and visualizing results.
Users can create intricate processing chains by linking different processing steps as building blocks. The interface allows for specifying parameters and input data for each step, facilitating the creation of customized and detailed processing workflows.
In other words, the openEO Web Editor can act as a simple interface for:
- Data Discovery: Users can explore and discover available Earth observation datasets.
- Workflow Creation: The user can create an openEO processing workflow from basic building blocks in a drag-and-drop interface.
- Workflow Execution: Once the User has defined their processing workflow and configured the parameters, they can execute the workflow using the Web Editor.
- Result Visualization: The user can explore the output data on interactive maps, generate charts and graphs
- Job Management: In the web editor, the users can monitor processing jobs, view job histories, and access the generated results.
The openEO Web Editor can be accessed via https://editor.openeo.org/?server=openeo.vito.be. Even without logging in, users can retrieve information on available collections, processes, User Defined Functions(UDF) Runtimes, and the options for exporting files. Additionally, users can create openEO process graphs; however, logging in is necessary to run them.
Getting Started
Upon initial access to the provided link, users are presented with the following screen, which is further explained below in reference to the given numbering:
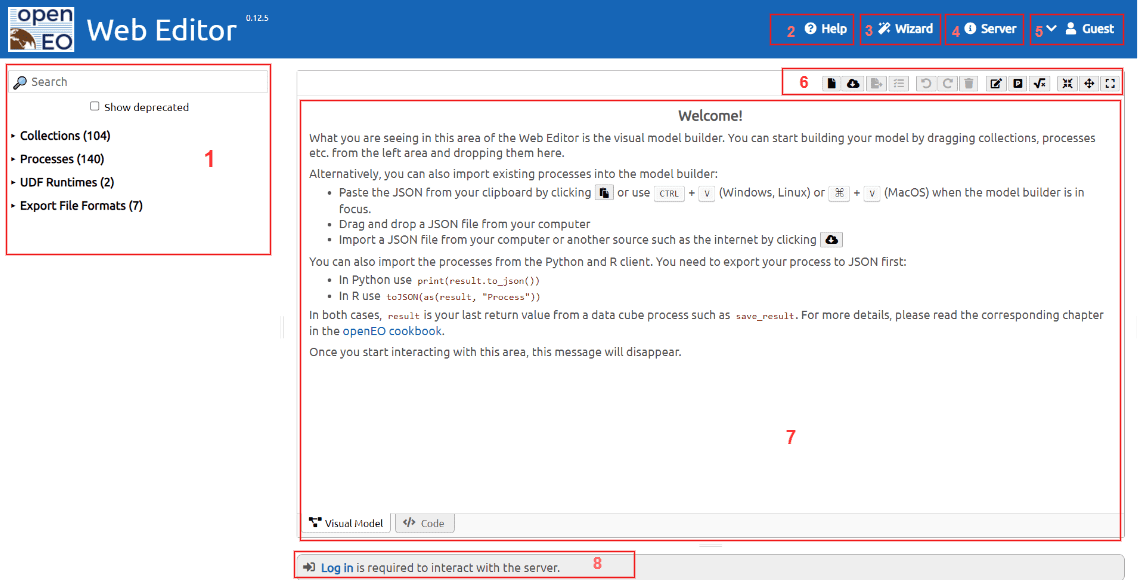
Service Offering
The sidebar allows users to navigate the available collections, processes, UDF Runtimes and Export file formats. A search feature at the top of the sidebar allows for direct searching.
Within the Collections section, users can access a comprehensive list of data collections available in the backend through openEO. Clicking on any of these collections will pop up a detailed metadata window.
Under the Processes section, users can find a comprehensive list of openEO processes designed explicitly for Earth Observation processing. These processes operate on individual values within an array, accepting and returning a single value.
The UDF Runtimes section provides information on the available environments or platforms where User Defined Functions (UDFs) can be used. Currently, the Python runtime is available during this stage of development.
In the Export File Formats section, users are guided on the supported output formats within openEO. Clicking on each format provides a detailed summary of its associated parameters.
Help
The Help icon at the top of the screen provides a short tour of the main sections of the editor.
Wizard
The Wizard is an experimental feature designed to simplify the creation of openEO processes for common use cases.
Server
The Server icon opens a window providing detailed information about the server processing the created processes.
Guest
Clicking on Guest opens a dropdown menu with an option to log in. Once logged in, the profile is updated with the username.
Features
The basic functionalities in this row are helpful when working with processes in the openEO Web Editor. These include creating a new script, importing processes from external sources, exporting in another programming language, validating processes on the server side, editing process metadata, adding parameters, and more.
Process Editor
The Process Editor tab includes a “Visual Model” tab to create processing chains by adding and connecting collections and processes. The “Code” tab allows viewing the generated JSON process of the workflow as a process graph.
The area on the right displays job logs.
Log in
As previously mentioned, logging in to interact with the server is necessary. The recommended authentication choice is the “EGI Check-in”. For further information regarding various authentication methods or to seek assistance, click on the “help” option at the top or contact us.
Create a workflow
Based on the application, user can build their model by simple drag and drop method. Some processes may necessitate input parameters, which must be carefully considered. For example, to calculate Normalized Difference Vegetation Index (NDVI) following steps are involved :
Load Collection
- The first step is to search for the necessary collections for analysis. This can be done by exploring or searching the list of available collections from the sidebar of the interface. Next, drag and drop the collection in the process window.
In this example, we want to calculate the NDVI, so the Sentinel 2 L2A collection will be used.
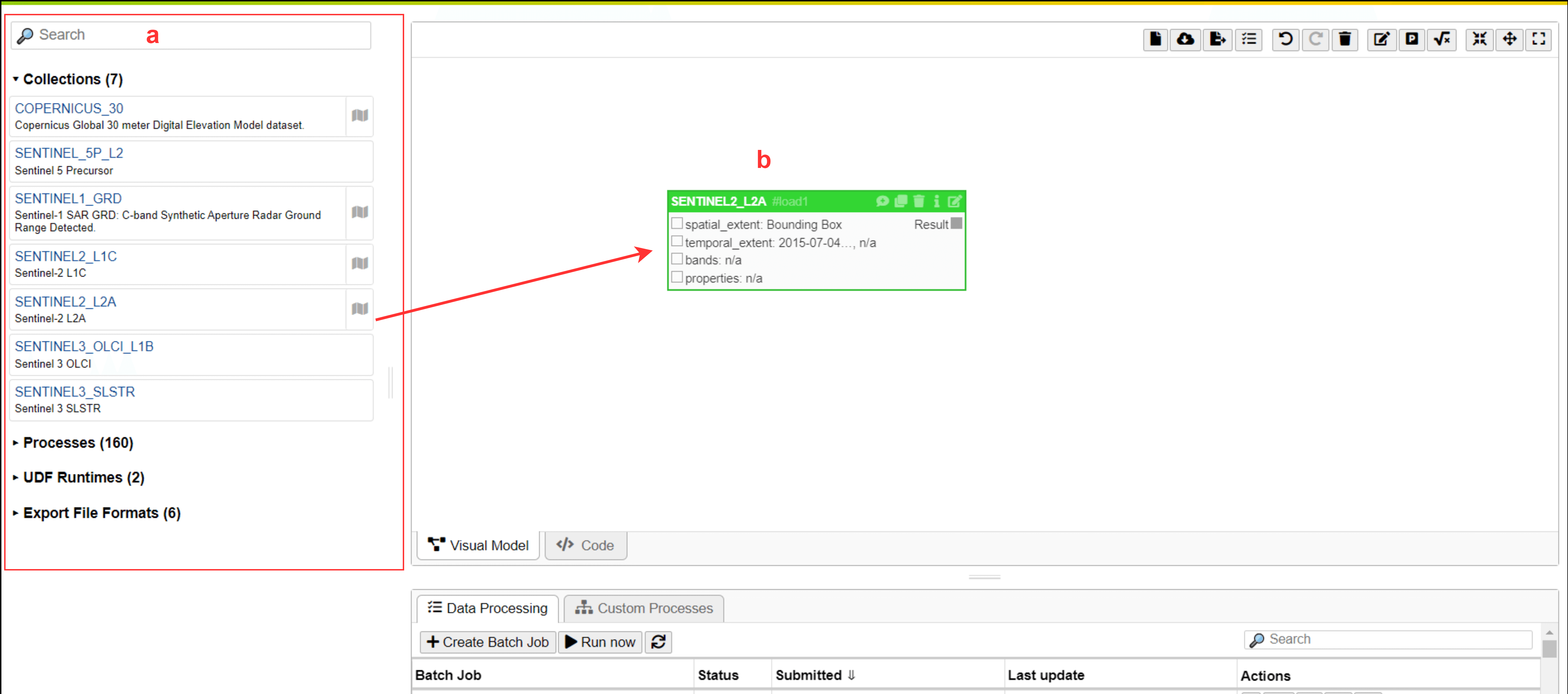
- Once the collection is ready, several parameters should be specified, including the area of interest, temporal extent, and selection of bands. Clicking on
load_collectionopens a window where these parameters can be defined for subsequent processing.
Users can choose between generating a bounding box or importing their spatial extent by dragging and dropping GeoJSON or KML files onto the map view to specify the area of interest.
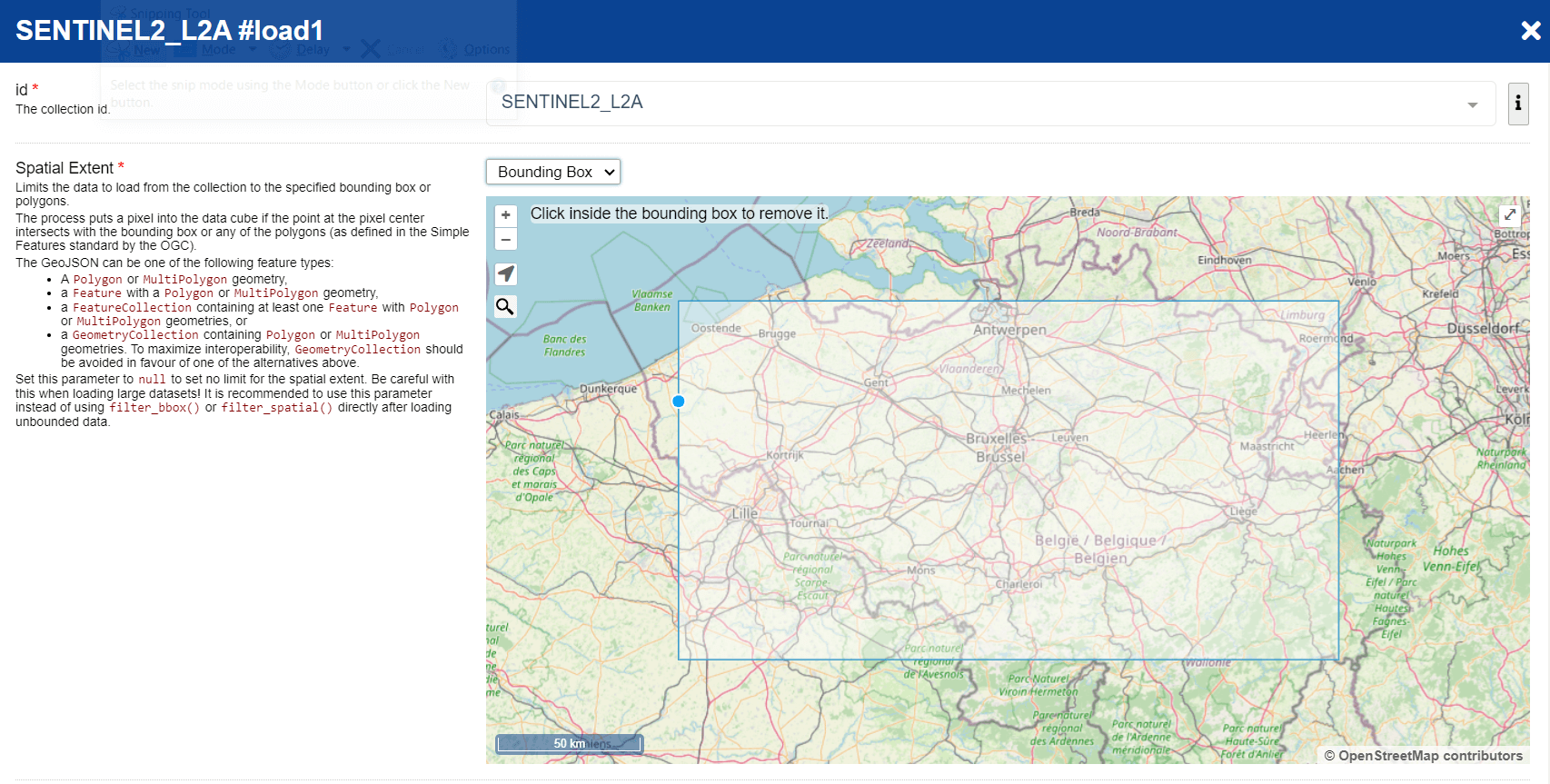
Another parameter to consider is the temporal extent, which allows users to restrict the loaded data to a specified time window. It is encouraged to choose a timeframe of 1-2 weeks for testing purposes.
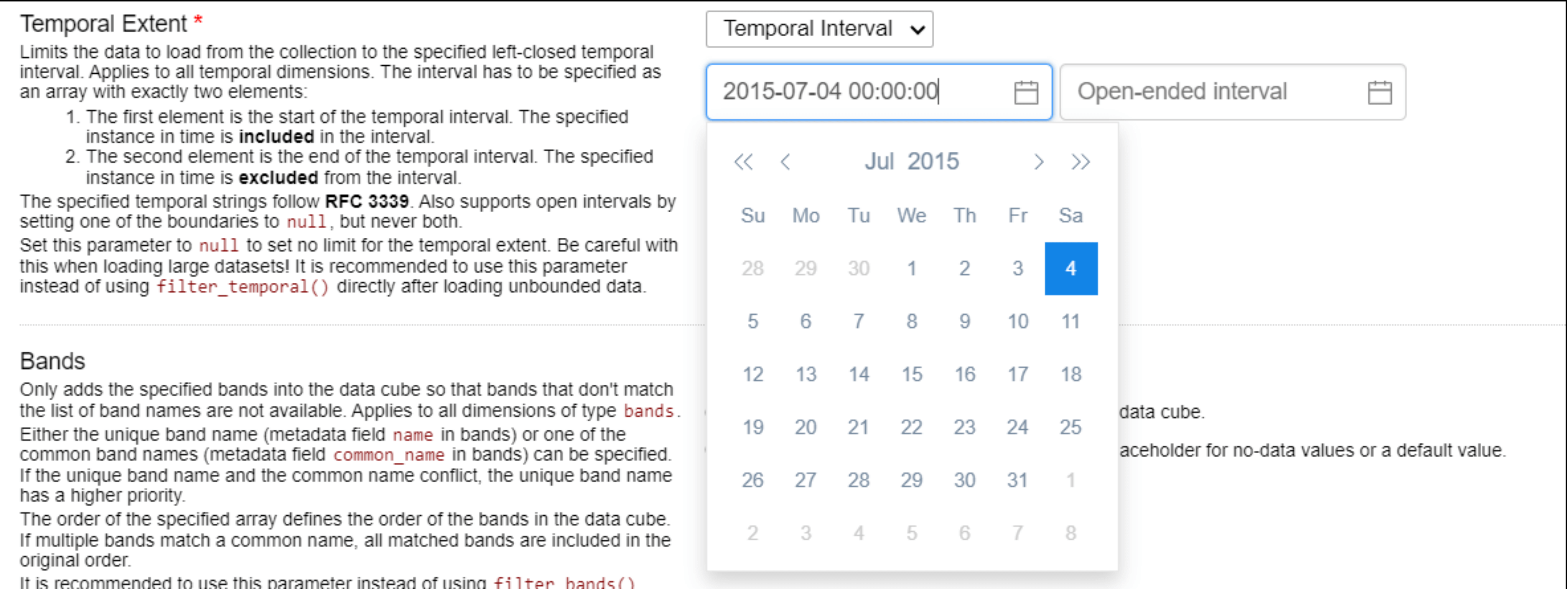
Here, we have specifically chosen the Red band (B04) and the Near-Infrared (NIR) band (B08).

Apply Processes
The next step involves applying essential openEO processes, ranging from straightforward mathematical operations to more complex tasks such as spatial or temporal aggregations.
This task uses a specific openEO process called
reduce_dimension. First, it is applied on the various bands and then to reduce the temporal dimension.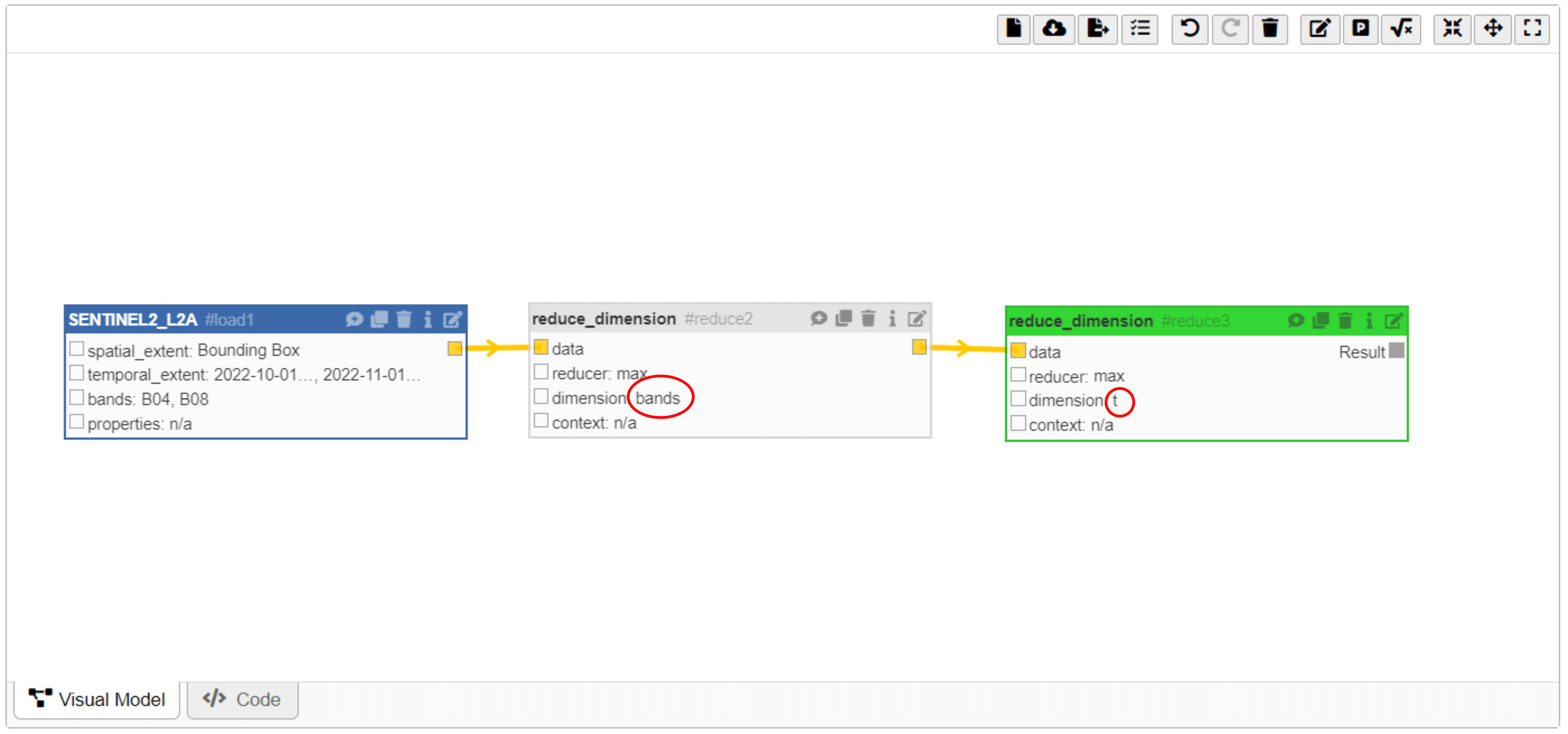
In the initial process, the
reduce_dimensionalgorithm reduces the band dimension after executing a series of addition, subtraction, and division operations necessary for the NDVI calculation.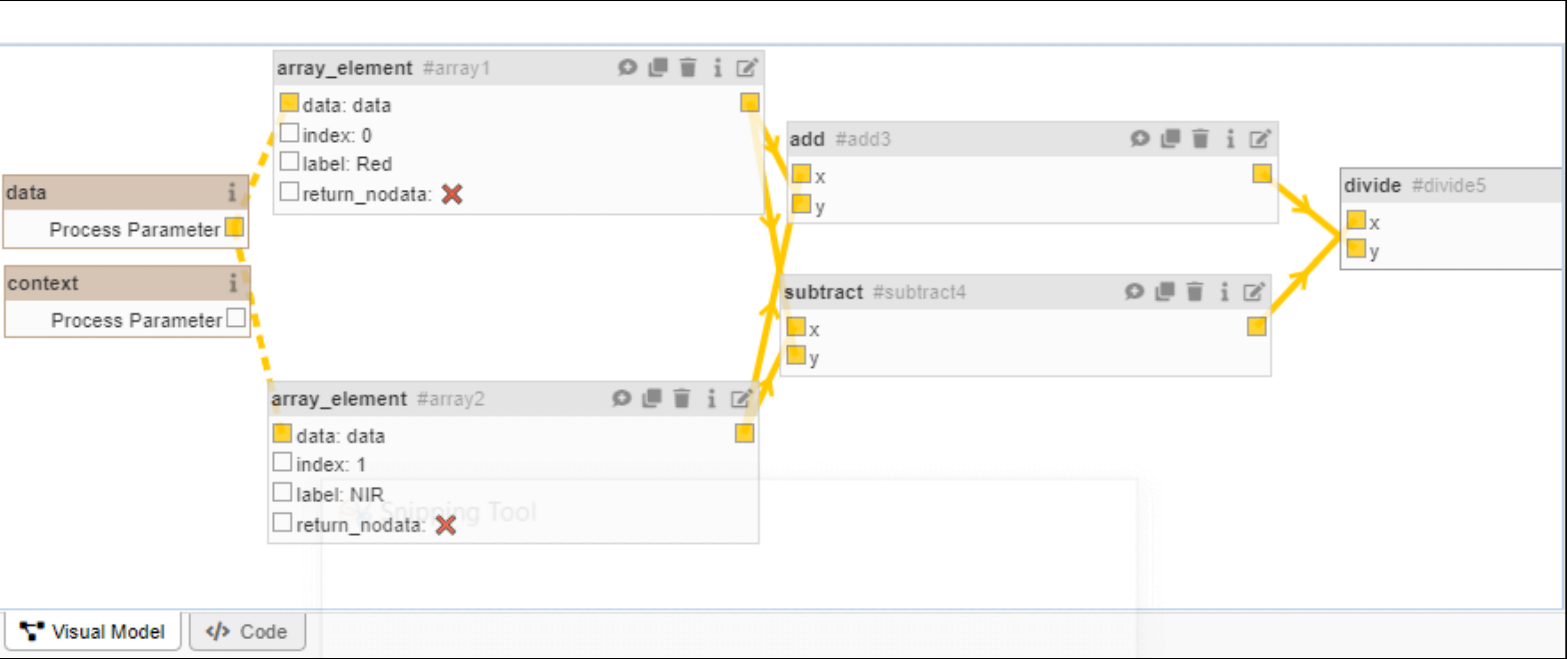
Following this, with the same
reduce_dimensionalgorithm, the temporal dimension is removed by selecting the maximum value using the max function.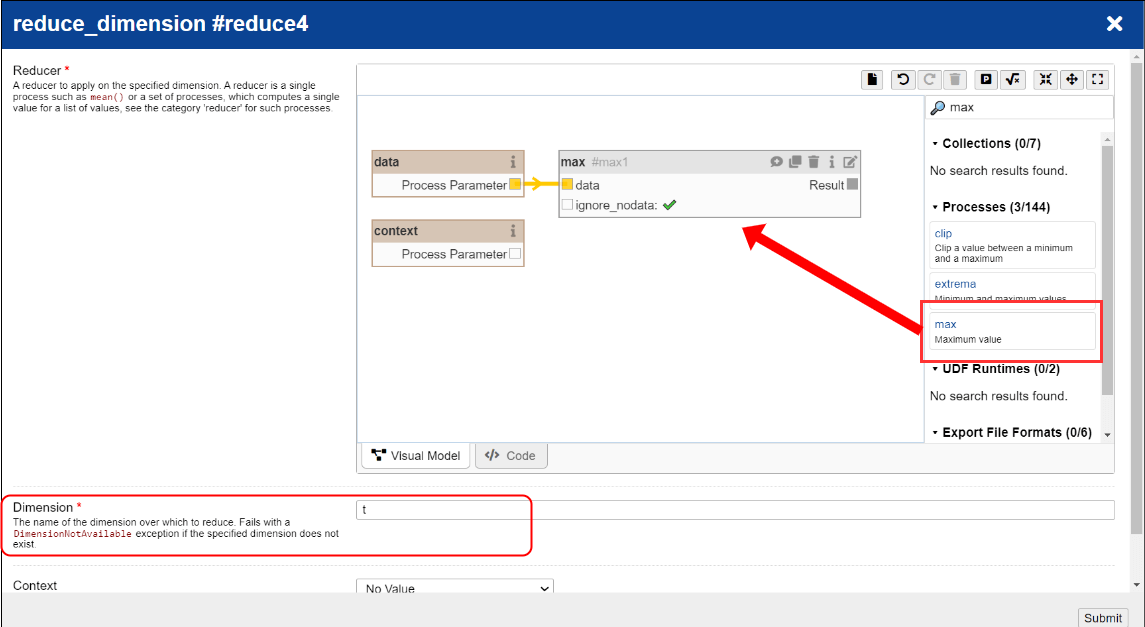
Select a format
The third step is to select the output format.
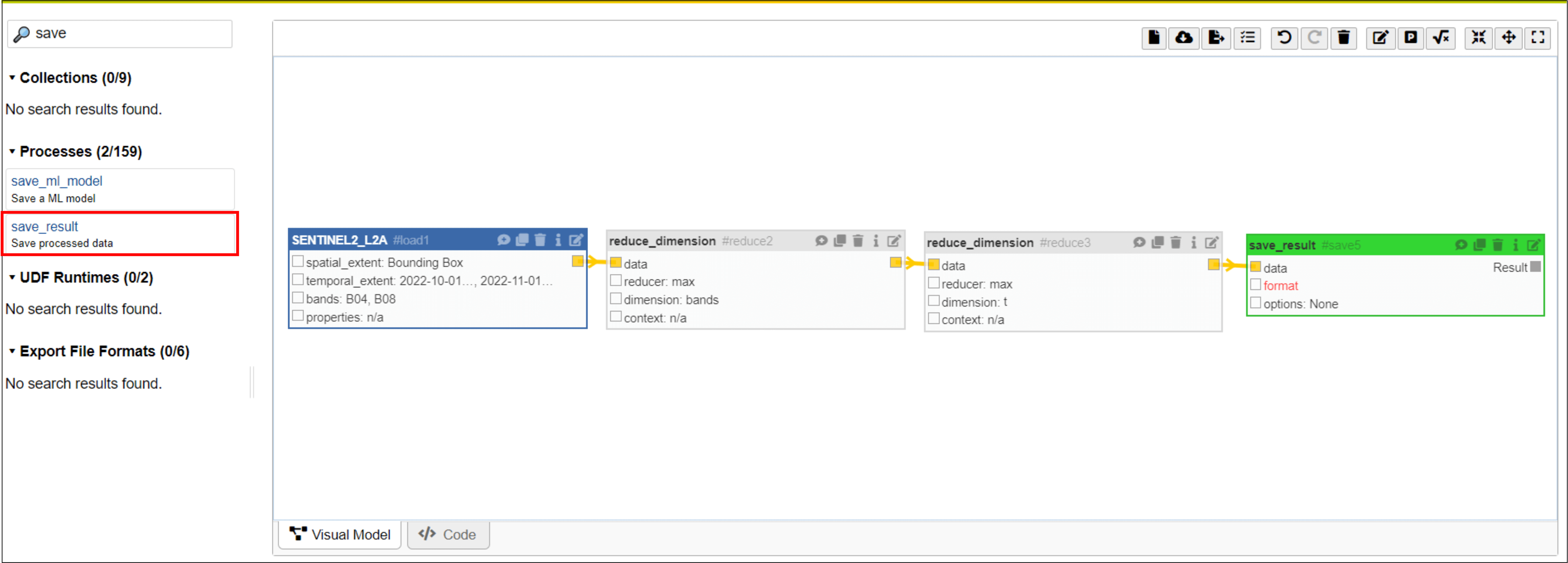
Since the workflow eliminated the temporal dimension, save the result as a GeoTiff.
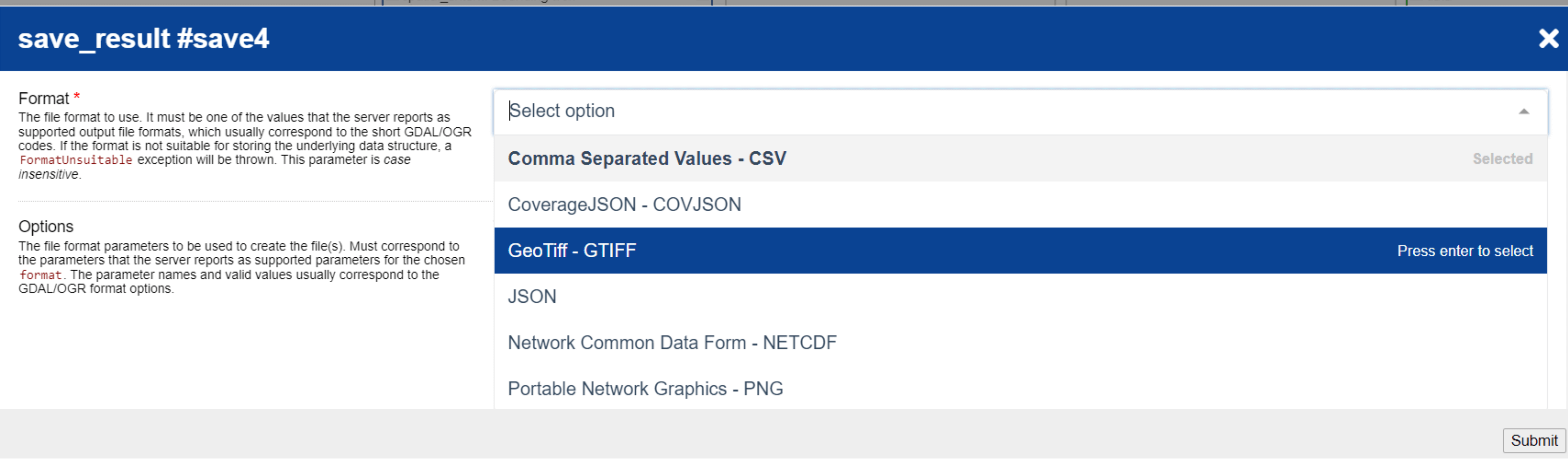
Execute the workflow
The final step is to execute the created workflow to complete the data analysis process. This can be done either synchronously or as a batch job. The synchronous method allows direct download of the data, while the batch job method processes the data in batches. The choice depends on the user’s preference and the dataset size.

In the above figure, the red box highlights the two methods for executing the process. In this example, the synchronous method was used by clicking Run now, which triggered a box to appear in the bottom right corner.
Upon completion of the execution process, the result is saved locally. The result can also be visualized in the parallel window, as shown in the image below:
Additionally, if a Batch Job is created, its progress can be monitored from the same window.
Data Download using Wizard
The Wizard feature at the top navigation bar allows easy creation of process graphs for basic use cases without dragging and dropping processes as done earlier.
This feature is experimental and it is not guaranteed that the generated process graphs are fully functional.
At the time of this documentation release, three cases are available through the Wizard feature: direct downloading of data for a selected area, executing a user defined process and downloading computed spectral indices as shown in the figure below:
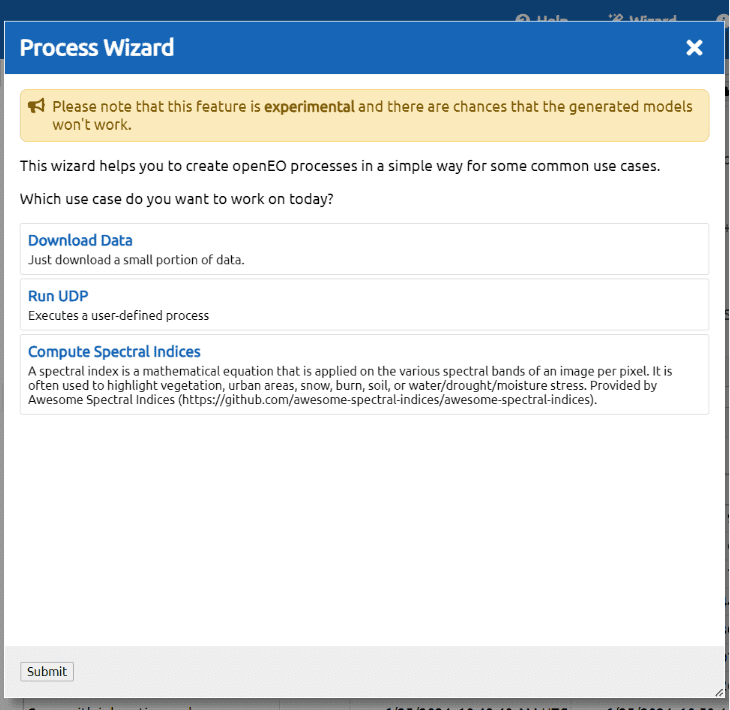
Users can select the preferred case and click the Next button to proceed. The following window will allow the user to define the area of interest, temporal extent, and the collection to be used. This method makes the task considerably more straightforward than the previously mentioned workflow creation approach.
Monitor the workflow
OpenEO’s logs feature can help monitor and debug workflows when a batch job is created. The backend provides relevant information during data processing (e.g., warnings, errors, etc.). Like many other processes, job logs can be visualized programmatically as well as in the web editor.
As shown in the following image, users can access the job logs by clicking on the icon next to the job ID at the bottom of the interface.
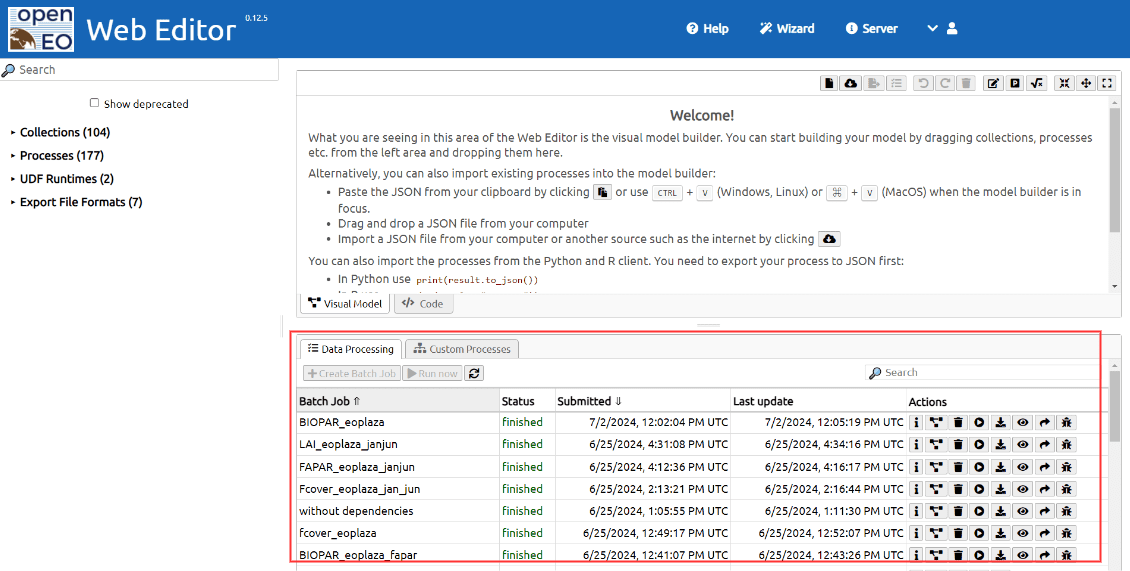
When clicking on it, a pane emerges on the right, as shown below:
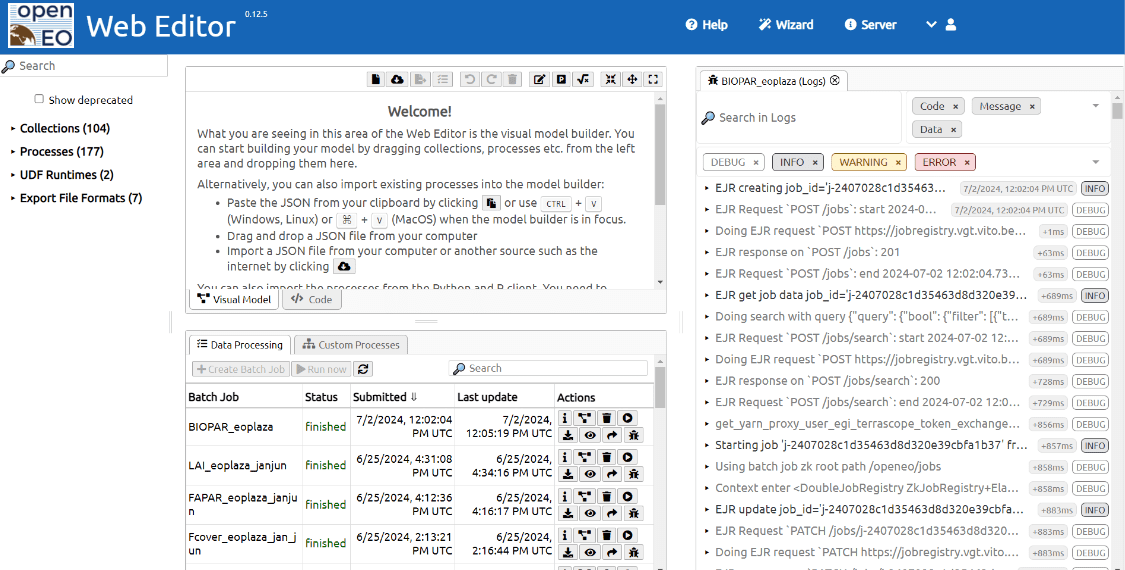
Moreover, users can use openEO processes like inspect, which allow logging of custom information to print in the job logs.